Cu ajutorul plăcuțelor Arduino se poate realiza o gamă foarte variată de aplicații electronice și aplicații de automatizare. Pentru a vă convinge de diversitatea proiectelor ce pot fi implementate cu Arduino, vă invit să consultați următorul link: http://www.electronicshub.org/arduino-project-ideas/ .
Acestea sunt doar câteva proiecte sau idei de proiecte ce pot fi implementate cu aceste plăcuțe, însă fiecare își poate dezvolta și realiza propriile aplicații.
Există o gamă largă de plăcuțe Arduino, însă cele mai cunoscute și utilizate sunt: Arduino Uno, Arduino Nano, Arduino Mega 2560.
Dacă dispuneți de o plăcuță Arduino, indiferent de tipul ei (Uno, Nano, Mega, etc.), fie originală sau clonă, înainte de a începe să lucrați efectiv la un proiect trebuie să urmăriți câțiva pași și să cunoașteți câteva lucruri elementare despre programarea acestor plăcuțe.
Instalarea programului Arduino IDE
https://www.arduino.cc/en/Main/Software
Accesând această pagină o să vă apară ca în imaginea de mai jos. Selectați Windows Installer sau dacă aveți un alt sistem de operare, selectați conform cu acesta.
Apoi, dați click pe JUST DOWNLOAD și veți descarca programul, sau în cazul în care doriți să sponsorizați dezvoltarea acestei companii selectați după dorința dumneavoastră.
După ce ați descarcat installer-ul, căutați-l în folderul unde l-ați descărcat și dați dublu click pe el, pentru a rula executabilul și selectați YES, pentru a începe instalarea.
Pentru instalare selectați ca în imaginile de mai jos: I agree, apoi Next, după aceea Instal și aștepați până se instalează, iar la sfârșit dați Close.
Prezentarea ferestrei de lucru
După ce programul Arduino IDE este instalat, deschideți-l făcând dublu click pe shortcut-ul de pe Desktop. O să vă apară o fereastră ca în imaginea de mai jos.
Se observă în imaginea alăturată 5 butoane în colțul din stânga sus și al 6-lea în dreapta. Primul buton, Verify, se folosește pentru a compila programul și a vedea dacă este scris corect, iar în cazul în care acesta are greșeli, acestea sunt semnalate în partea de jos a ferestrei. Butonul 2, Upload, este folosit pentru a încărca programul pe plăcuța Arduino. Al 3-lea buton, New, îl folosim pentru a deschide o fereastră de lucru nouă. Cu butonul următor - 4, Open, deschidem un program făcut anterior, iar pe al 5-lea, Save, îl utilizăm pentru a salva programul curent.
Primele 2 funcții, Verify și Upload, le mai găsim și în meniul Sketch, iar celelalte 3 în meniul File.
Butonul 6, Serial Monitor, ne va deschide o fereastra în care microcontrolerul comunică cu computerul. Aceasta este utilă atunci când vrem să afișăm rezultate, valori citite de la senzori sau diverse mesaje, în funcție de programul folosit. De asemenea putem transmite mesaje sau comenzi către microcontroler.
Ceea ce este, de asemenea, foarte important de precizat și de făcut înainte de a începe efectiv realizarea diferitelor aplicații și programe, este aceea de a selecta tipul plăcuței Arduino pe care o folosiți și portul serial prin care aceasta este conectată la computer. Acest lucru se face din meniul Tools, ca în imaginile de mai jos.
Pentru o plăcuță Arduino Uno conectată la computer, la Board selectăm Arduino/Genuino Uno, iar la Port alegem COMx (Arduino/Genuino Uno), unde x reprezintă portul corespunzător la care este conectată. În imaginea de mai jos COMx este COM4.
În cazul unei plăcuțe Arduino Nano, selectați din meniul Tools ca în imaginea următoare. La Board alegem Arduino Nano, la Processor, trebuie să fie ATmega328, iar la Port alegți pe cel corespunzător.
În cazul în care aveți un alt tip de plăcuță, căutați și bifați la Board tipul corespunzător, iar la Port, de asemenea, pe cel corespunzător.
Acum că știți toate aceste aspecte puteți începe să lucrați la proiectele și aplicațiile care vă interesează.
Mult succes!



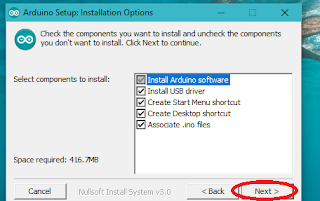
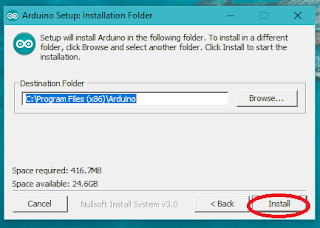
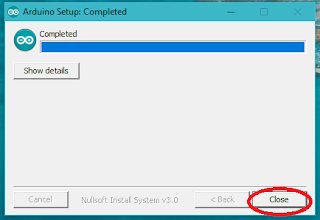




Niciun comentariu:
Trimiteți un comentariu